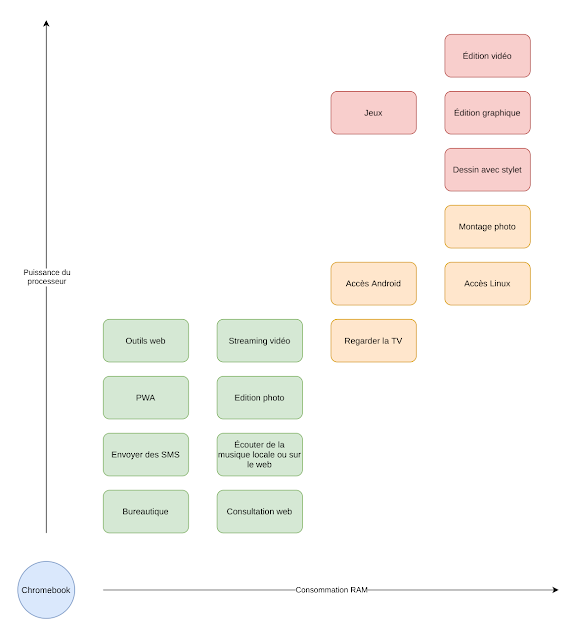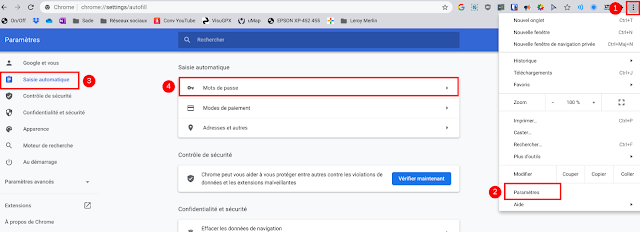Diagrams.net
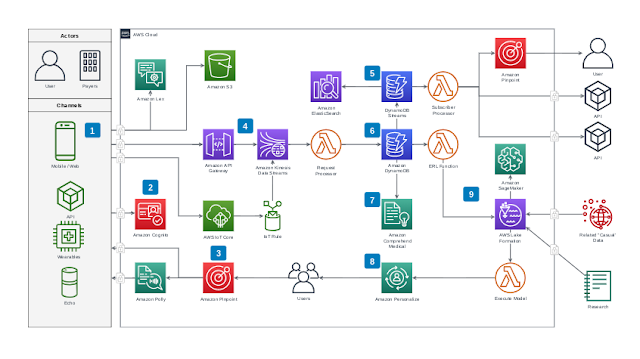
Créer ses diagrammes depuis le web avec Diagrams.net. Je voudrais vous faire découvrir Diagrams.net , un outil web pour créer des diagrammes facilement et rapidement. Diagrams.net contient de nombreux modèles prédéfinis, vous y accèderez dès le lancement au moment de créer votre diagramme. Il est possible d'ajouter des diagrammes que vous trouverez sur le web ainsi que de nouvelles formes. Vous pouvez sauvegarder votre travail en local sur le Chromebook mais aussi sur votre Drive. Fonctionnement rapide. Créer des blocs. Relier des blocs. Modifications générales. Les onglets sur la gauche vous permettront de modifier tout ce qui se trouve sur la feuille, que ce soit le texte ou les blocs. Choisissez d'abord l'élément à modifier pour faire apparaître les onglets. Pour conclure. Votre travail se sauvegarde automatiquement. À tout moment il est possible d'enlever la grille pour faire une copie écran dans le cas où vous souhaitez juste faire un diagramme simple et le part