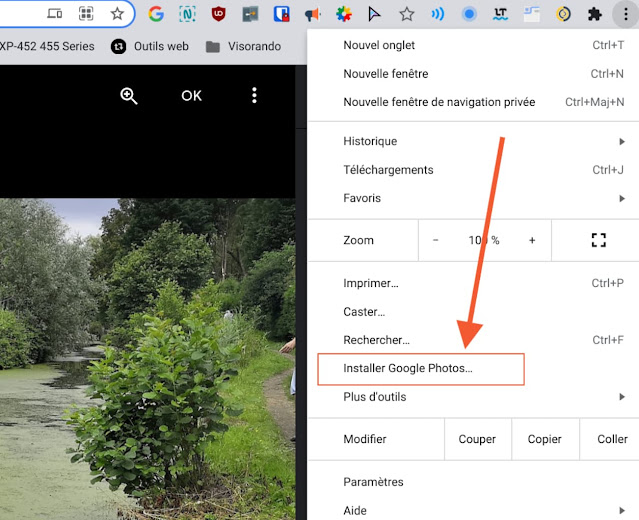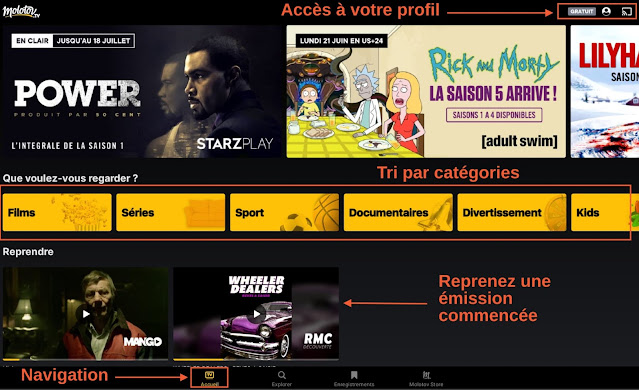Retoucher une photo avec Snapseed
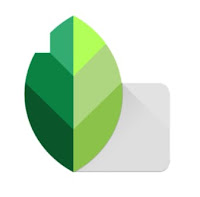
Retoucher une photo avec l'application Android Snapseed depuis son Chromebook. Snapseed (proposé par Google) est une application Android de retouche photo simple mais puissante qu'il est bon d'avoir sur son Chromebook. Concernant l'utilisation depuis un Chromebook, le plus simple est de télécharger l'image que vous souhaitez modifier localement, de l’ouvrir avec Snapseed puis d'enregistrer le résultat localement. Vous pourrez l'importer ensuite vers Google Photos ou autres. Snapseed enregistre chaque étape de vos modifications de manière que vous puissiez revenir en arrière à tout moment au cours de l'édition. Cependant, vous ne pouvez pas reprendre un travail en cours en espérant garder ces étapes. Lorsque vous enregistrez votre image les étapes sont supprimées. Vous pouvez de nouveau reprendre l'édition, mais ce sera à partir de la dernière image enregistrée. Téléchargez Snapseed ici et installez l'application. Téléchargez l'image à tr...