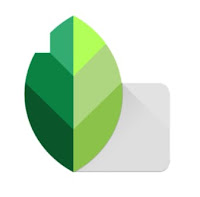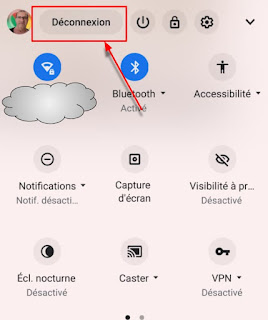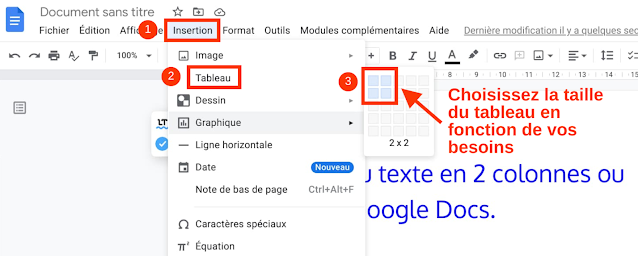Retoucher une photo avec Snapseed
Retoucher une photo avec l'application
Android Snapseed depuis son
Chromebook.
Snapseed (proposé par Google) est une application Android de retouche photo simple mais puissante qu'il est bon d'avoir sur son Chromebook.
Concernant l'utilisation depuis un Chromebook, le plus simple est de télécharger l'image que vous souhaitez modifier localement, de l’ouvrir avec Snapseed puis d'enregistrer le résultat localement. Vous pourrez l'importer ensuite vers Google Photos ou autres.
Snapseed enregistre chaque étape de vos modifications de manière que vous puissiez revenir en arrière à tout moment au cours de l'édition. Cependant, vous ne pouvez pas reprendre un travail en cours en espérant garder ces étapes. Lorsque vous enregistrez votre image les étapes sont supprimées. Vous pouvez de nouveau reprendre l'édition, mais ce sera à partir de la dernière image enregistrée.
Téléchargez l'image à traiter sur votre Chromebook et lancez Snapseed. Cliquez sur le bouton + au centre et sélectionner votre image.
Par défaut l'image s'ouvre dans la fenêtre des Styles. Si vous avez déjà utilisé Snapseed la dernière correction d'image apparaît en haut de la liste des filtres si vous êtes en mode paysage.
À partir de là vous pouvez soit décider d'appliquer un filtre ou alors de passer au mode Outils qui offre une pléthore de choix.
Voici la fenêtre des Outils. Globalement après avoir sélectionné un paramètre et édité votre image, il faudra valider en cliquant sur la petite coche ou alors refuser et en cliquant sur la croix. Et ce pour chacun des modes sélectionnés.
Snapseed étant optimisé pour les retouches rapides sur les smartphones, dans la plupart des modes, si votre écran est tactile, en déplaçant votre doigt verticalement sur l'écran vous aurez un menu avec divers réglages qui apparaitra. En déplaçant votre doigt de droite à gauche vous réglerez l'intensité de l'effet.
Heureusement, pour ceux qui n'ont pas un écran tactile, vous pouvez accéder aux réglages en appuyant sur le bouton ajuster en bas de l'écran.
Dans notre exemple, j’ai utilisé l'outil Courbes pour déboucher les ombres au niveau du château.
Puis l'outil Cadres. Remarquez que malgré la simplicité de l'application, le choix des réglages est assez généreux. À tout moment vous pouvez cliquer sur le bouton en haut à droite de l'image pour la revoir dans son état précédent, afin de savoir si vos réglages sont satisfaisants. Si vous décidez de ne pas appliquer de cadres cliquez sur la croix en bas à droite.
Ensuite j'ai sélectionné l'outil Titres pour nommer ma photo.
Chaque étape que vous avez validé peut-être annulée ou rétablie en sélectionnant ce bouton.
Afficher les modifications ouvre une fenêtre avec toutes les étapes que vous avez validées. Vous pouvez sélectionner n'importe quelle étape et même la photo d'origine dans le cas où vous changeriez d'avis et voudriez apporter d'autres corrections. Une fois l'étape sélectionnée cliquez sur la flèche en haut à gauche pour retravailler vos corrections à partir de cette image.
Votre image vous plaît ? Vous n'avez plus qu'à l'enregistrer sur votre Chromebook dans la rubrique Téléchargements de votre explorateur de fichiers. Cliquez sur le bouton Exporter en bas à droite et sélectionnez la dernière option de la liste. L'images d'origine n'est pas écrasée. L'image éditée portera le même nom_edited.
Remarque : si vous cliquez sur le 1er lien Enregistrer j'ai remarqué que les images étaient sauvegardées dans le raccourci Images de l'explorateur de fichiers ! Elles n'apparaissent absolument pas sous Fichiers Play dans lequel devrait se trouver les images des applications Android !
Enfin, vous trouverez plusieurs didacticiels en cliquant sur les trois points en haut à droite de l'application qui vous aideront à faire vos premiers pas et vous fournirons plein d'astuces pour corriger vos images.