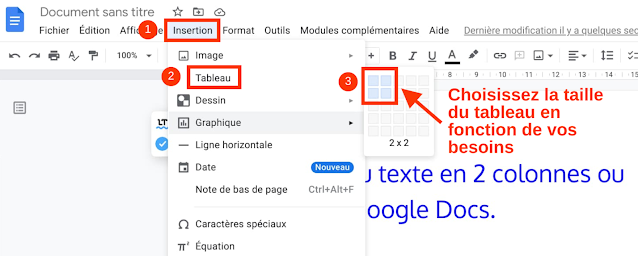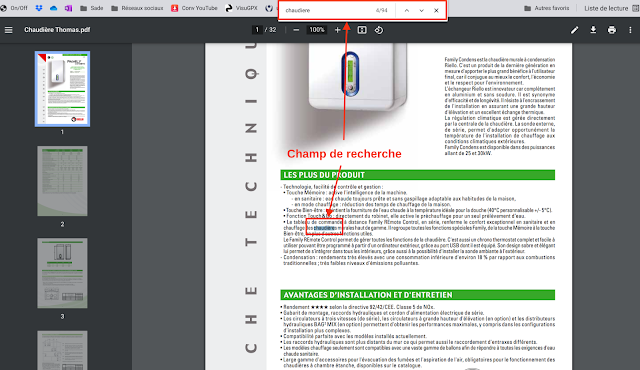La zone de notifications des Chromebooks

Comment paramétrer les notifications sur un Chromebook ? Il est pratique d'être notifié par certaines applications sur un Chromebook mais parfois trop c'est trop ! Commencez par cliquer près de l'horloge pour accéder à la zone de notification. Si vous ne souhaitez pas être dérangé par aucune notification, cliquez directement sur le bouton de notification. Celui-ci passera en couleur bleue et vous n'en recevrez plus. Si vous souhaitez simplement faire taire quelques applications trop invasives, cliquez sous le bouton pour gérer vos notifications ... Faites défiler la zone et décochez toutes les applications pour lesquelles vous ne souhaitez plus être notifié. Cliquez en dehors du panneau de notifications pour le fermer. Si vous décochez l'option Afficher un badge sur l'application, vous désactiverez le petit point qui apparait sur l'icône d'une appli lorsqu'elle reçoit de nouvelles infos.