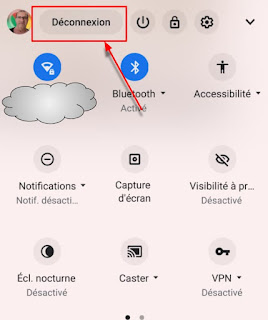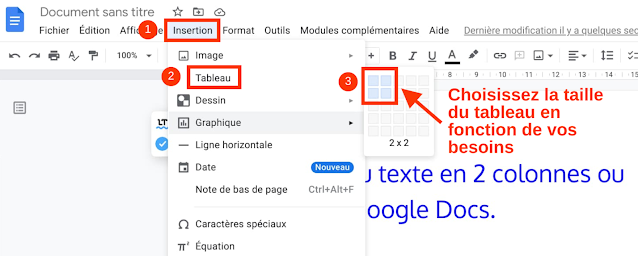Glextor App Manager
Rassembler ses applications Android en un
seul bouton avec Glextor App Manager.
Sur notre groupe chromebook FR plusieurs membres ont déjà posé la question de savoir comment différencier une appli Android de sa version web depuis la fenêtre des applications du Chromebook ?
Le lanceur de Chrome OS.
Il est vrai que si vous allez dans le lanceur d'application de Chrome OS, en cliquant sur la touche Tout et en glissant l'écran vers le haut, il n'y a parfois aucune différence entre la version Android d'une application par rapport à sa version web ! Seules les applis disponibles en PWA ont sur leur icône le logo de Chrome en couleur grise.
Pour mon utilisation je préfère passer par le champ de recherche après avoir appuyé sur le bouton Tout et entrer les premières lettres du nom de l'application que je veux ouvrir. Les seules fois ou je passe par le lanceur sont quand j'ai oublié le nom de l'appli et que je n'ai plus que son icône en tête !
Aucune différence entre l'appli Android de Facebook et sa version web !
Les applications disponibles en PWA ont un logo Chrome de couleur grise.
Cependant en entrant le nom de l'application dans le champ de recherche du bouton Tout vous pouvez différencier les applications Android grâce à une forme carrée en arrière-plan.
L'application Android a une forme carrée en arrière-plan.
Un bouton pour lancer uniquement les applications Android.
Si vous souhaitez séparer vos applications Android des autres applications il est possible de télécharger un drawer (tiroir d'applications) sur le Playstore comparable à celui que l'on trouve sur les smartphones.
Après avoir fouiné sur le Playstore et essayer plusieurs tiroirs d'applications mon choix s'est arrêté sur Glextor App Manager. La version de base est gratuite et fait parfaitement le travail, c'est-à-dire archiver et classer les applications Android dans des groupes. En plus Glextor App Manager est en français et s'affichera sur l'écran complet du Chromebook.
Glextor App Manager
Glextor App Manager
Créez des groupes pour classer vos applis par genre.
Pour cela cliquez sur Applications en haut à gauche puis dérouler le menu Groupes. Choisissez Nouveau groupe et sélectionnez un nom de groupe prédéfini ou créez le vôtre en choisissant l'option Groupe personnalisé en bas de la fenêtre. Après lui avoir attribué un nom celui-ci apparaitra dans la liste.
Déplacer une application vers un groupe.
Faite un appui long sur l'application concernée pour faire apparaitre une barre de menu en bas de l'écran.
Choisissez l'option Déplacer vers le groupe pour attribuer un groupe à votre application ou Groupes pour l'afficher dans plusieurs groupes.
Au passage vous remarquez que cette barre à plusieurs fonctions en rapport avec l'appli sélectionnée :
- Gérer affiche les infos de l'appli.
- Raccourci n'est pas géré par Chrome OS.
- Désinstaller l'appli.
- Cacher l'appli. Vous la retrouverez en déroulant le menu Applications / Applications cachées.
- Renommer.
- Changer d'icône.
- Retirer de cette liste.
- App Store ouvre l'appli dans le Playstore.
- Partager le lien ou l'apk de l'appli.
- Ajouter aux favoris.
- Ajouter dans la réserve pour mettre de côté une appli sans la désinstaller.
- Créer une sauvegarde ; je n'ai pas trouvé ce que fait exactement ce paramètre.
- Propriétés ouvre les paramètres de l'appli dans Glextor App Manager.
Changer l'icône d'un groupe.
Il est plus facile de se repérer si on attribue une icône à un groupe.
Pour cela faite un appui long sur un groupe puis choisissez Changer d'icône dans la fenêtre qui s'ouvre.
Vous pouvez choisir une icône par défaut parmi celles prédéfinies.
Il sera possible également de choisir une icône parmi un pack que vous auriez téléchargé sur le Playstore. Si vous choisissez la Galerie d'image tout dépendra des applications que vous avez téléchargées sur le Playstore. Glextor App Manager ne pourra pas accéder aux photos stockées dans le dossier Téléchargement de votre Chromebook. Si vous souhaitez utiliser une image particulière comme icône, la meilleure solution est de passer par Google Photos.
Classer les groupes
Il est possible dans la version gratuite de classer vos groupes dans l'ordre que vous définirez. Pour cela faite un appui long sur un groupe puis sélectionnez Ordre des groupes / Réordonner les groupes.
Glissez ensuite les groupes dans l'ordre qui vous plait le mieux.
Voilà pour les principales fonctions de Glextor App Manager. En version gratuite un bandeau publicitaire reste affiché en permanence dans le bas de l'écran (pas vraiment gênant) et une publicité peut apparaitre au premier lancement de l'application. Si l'application vous intéresse vous pouvez toujours passer en version pro pour 5,49 € pour supprimer ces publicités.