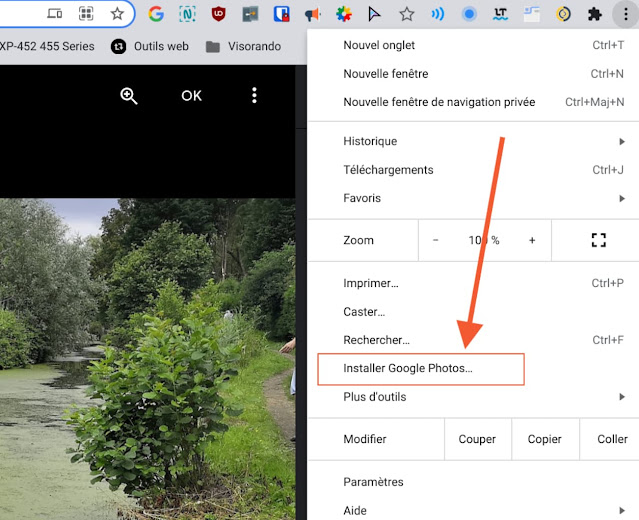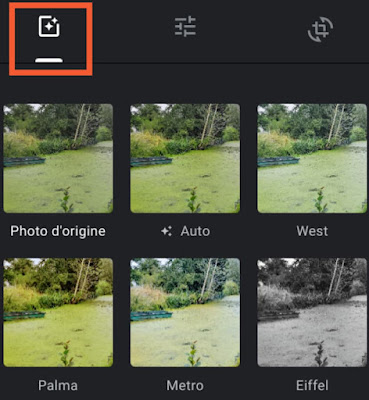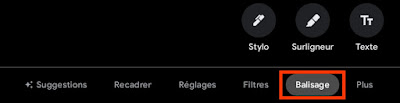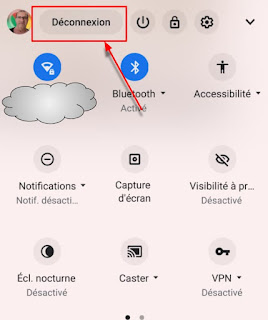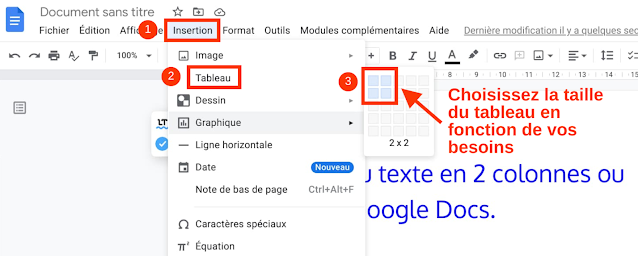Retoucher ses photos avec Google Photos.
Retoucher ses photos avec Google Photos
depuis son Chromebook.
Si vous utilisez Google Photos vous pouvez facilement retoucher celle-ci avec votre Chromebook (où depuis n'importe quel autre ordinateur en vous connectant à votre compte Google) en passant par la version web de l'outil ou la PWA.
À savoir que pour créer une PWA de Google Photos depuis un Chromebook, il faudra cliquer sur les trois points en haut à droite du navigateur puis sur Installer Google Photos. De ce fait vous retrouverez une icône dans le lanceur d'application, via la touche Tout, que vous pourrez ensuite épingler sur l'étagère si vous souhaitez y accéder rapidement.
Pour modifier une photo, il suffit d'ouvrir Google Photos et de la sélectionner. Ensuite cliquez sur le curseur de réglage en haut à droite.
Aux divers réglages de luminosité et de couleurs. Ici vous pouvez dérouler chacune des 3 options pour parfaire votre réglage.
Cependant, il existe une méthode plus complète pour sublimer vos photos depuis votre Chromebook ou un smartphone en passant par l'application Android Google Photos.
Téléchargez et installez l'application depuis le Play Store sur votre Chromebook.
Lancez l'application et sélectionnez la photo que vous désirez modifier. Celle-ci s'ouvre en plein écran et les boutons de modification apparaîtront en bas de l'écran. Notez que si vous n'effectuez aucune action ces boutons disparaîtront au bout d'un certain temps. Il suffira de toucher l'écran n'importe où pour qu'ils apparaissent de nouveau.
Cliquez sur Modifier.
La fonction de recadrage offre déjà une option supplémentaire qui permet de recentrer une image. Pas évidente à décrire, le mieux et que vous l'essayez. Elle ressemble à la fonction qui permet d'aligner les quatre coins d'une feuille que vous voulez scanner en prenant une photo d'un document. Elle pourra servir par exemple à corriger la perspective d'un immeuble due à la déformation de l’objectif de l'appareil photo.
Fonctions supplémentaires également au niveau du réglage de l'image. Ici sont ajoutés la netteté et le niveau de bruit. Un mode HDR est disponible aussi pour ceux qui sont abonnés à Google One.
Le bouton filtre offre les mêmes options dans les deux interfaces.
Dans la version Android un nouveau bouton Balisage apparait. Il vous permet d'ajouter du texte avec votre clavier, mais aussi si vous avez la chance de posséder un stylet, d'écrire ou de surligner sur la photo. Cette option est top lorsque vous devez envoyer une photo pour expliquer quelque chose à une personne.
Pour finir le bouton Plus permettra d'éditer votre image avec n'importe quelle autre application de traitement d'image qui est installée sur votre Chromebook.
Chaque modification peut-être annulée avant validation. Par sécurité, vous pouvez toujours dupliquer une image pour travailler avec celle-ci.
Si toutefois vous avez validé les modifications effectuées sur une image sans faire de copie de celle-ci, Google offre quand même la possibilité de revenir en arrière. Il faudra passer par l'interface web et cliquer sur Télécharger l'original en cliquant sur les trois petits points en haut à droite.