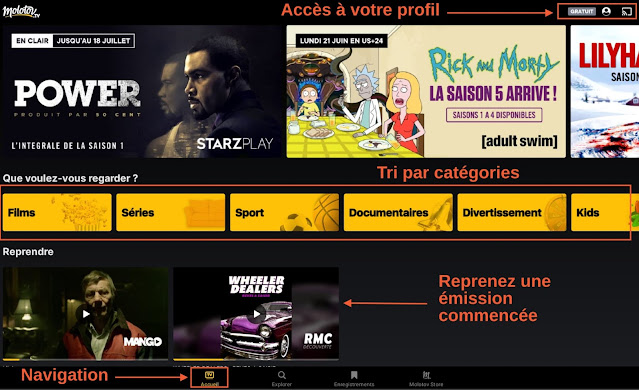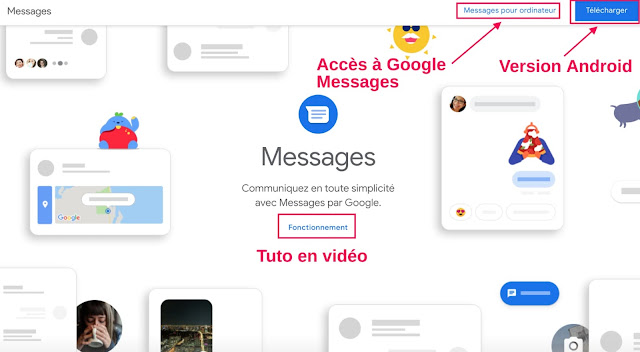Retoucher ses photos avec Google Photos.
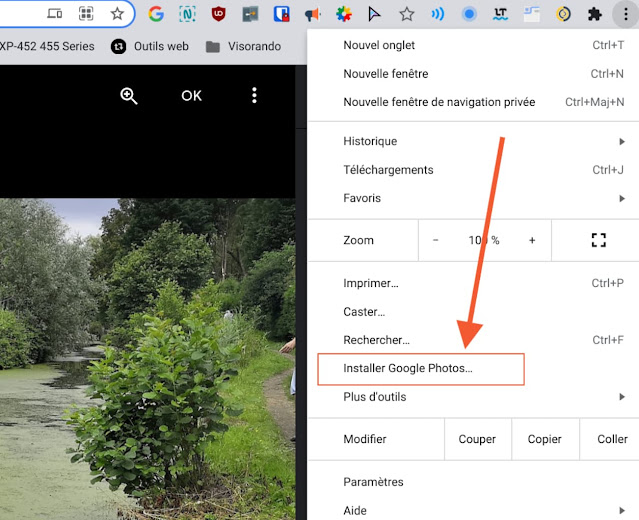
Retoucher ses photos avec Google Photos depuis son Chromebook. Si vous utilisez Google Photos vous pouvez facilement retoucher celle-ci avec votre Chromebook (où depuis n'importe quel autre ordinateur en vous connectant à votre compte Google) en passant par la version web de l'outil ou la PWA. À savoir que pour créer une PWA de Google Photos depuis un Chromebook, il faudra cliquer sur les trois points en haut à droite du navigateur puis sur Installer Google Photos . De ce fait vous retrouverez une icône dans le lanceur d'application, via la touche Tout, que vous pourrez ensuite épingler sur l'étagère si vous souhaitez y accéder rapidement. Pour modifier une photo, il suffit d'ouvrir Google Photos et de la sélectionner. Ensuite cliquez sur le curseur de réglage en haut à droite. Vous accéderez ensuite aux filtres de couleurs ... Aux divers réglages de luminosité et de couleurs. Ici vous pouvez dérouler chacune des 3 options pour parfaire votre réglage. Le troisième