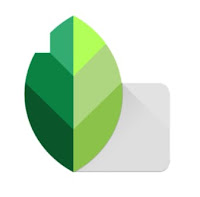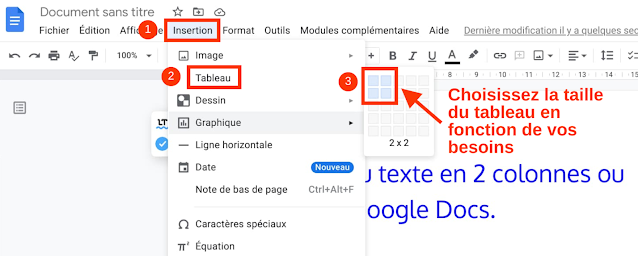Mon Chromebook reste bloqué sur l'ancien mot de passe
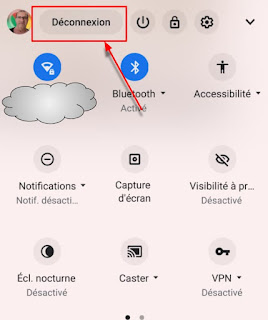
J'ai changé le mot de passe de mon compte Google, mais mon Chromebook fonctionne toujours avec l'ancien ! Ayant récemment dû changer le mot de passe de mon compte Google, j'ai remarqué qu'en voulant me connecter sur mon Chromebook, il refusait mon nouveau mot de passe ! D'abord surpris, un message nous signale que si l'on vient d'effectuer cette opération, il faut entrer son ancien mot de passe et que le nouveau sera pris en compte au prochain démarrage, après avoir déconnecté son compte. J'ouvre donc le menu de la barre des tâches pour me déconnecter. À l'écran d'accueil, j'entre mon nouveau mot de passe. Et là, surprise ! Celui-ci n'est toujours pas pris en compte et le même message apparait ! Je m'exécute et en profite pour faire remonter le bug chez Google, puis je pars à la recherche de la solution. Que dit l'aide Google et l'aide Chromebook ? Je peux de ce fait considérer que mon Chromebook est un appareil connecté à mon...