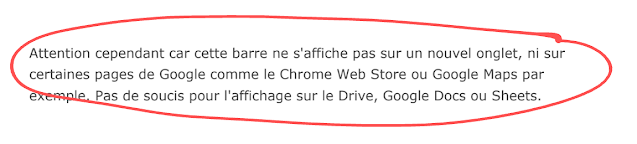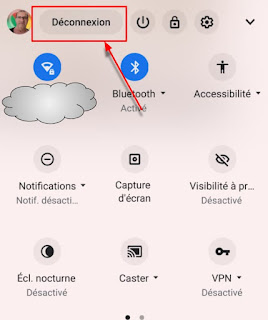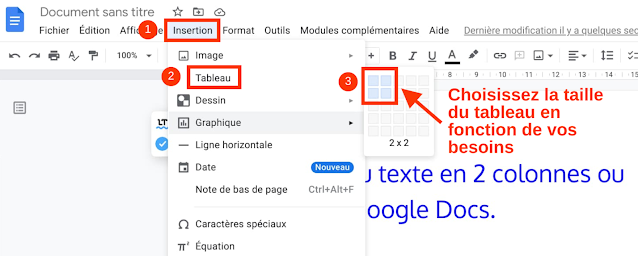L'éditeur PDF du Chromebook.
A propos des PDF.
Les PDF (Portable Document Format) peuvent fonctionner sur tous les systèmes d'exploitation. Ce sont des fichiers qui ne sont pas modifiables au niveau du texte ou des images. Les pages sont normalisés au format A4, cela favorise la lecture mais aussi une éventuelle impression papier. Le texte est vectorisé donc si vous zoomez fortement il reste net, ce qui n'est pas le cas pour les images.
Les PDF peuvent contenir des liens, des boutons cliquables, du son ou même de la vidéo et occupent peu d’espace sur le disque dur. Ils acceptent aussi les signatures électroniques qui pourront valider l'authenticité d'un document.
Un PDF peut être annoté en écrivant par dessus le document original comme s'il s'agissait d'un document papier. Les liens qu'il contient vous redirigeront vers une autre page web, un document stocké dans un Drive ou tout ce qui est peut-être recenser avec une url.
Les fichiers PDF sont partout, voici quelques exemples :
- Notices.
- Formulaires.
- Fichiers téléchargés sur le web.
- Impressions au format PDF.
Annoter des documents depuis un Chromebook.
Auparavant les Chromebooks ne permettaient pas d'éditer des fichiers PDF et il fallait passer par une application tierce. J'avais une préférence pour Foxit Reader sur Android qui permet en plus de l'annotation des PDF, de les lire à voix haute.
Heureusement cette fonction d'annotation a été ajouté sur les Chromebooks. Vous pouvez écrire et surligner du texte grâce aux marqueurs de couleur ou signer un document.
Il est également possible de copier le texte d'un article pour le coller dans un autre document.
Ce que sait faire l'éditeur de PDF de Chrome OS.
Surligner le texte important.
Ecrire du texte si vous avez un stylet.
Entourer des paragraphes important.
Ajouter des annotations pour informer une personne.
Copier / coller d'un texte.
il est tout à fait possible de sélectionner du texte pour faire un copier / coller dans un autre document.
Quelques exemples d'utilisation des Fichiers PDF.
Imprimer une page web d'un article et l'annoter avec son Chromebook.
J'ai trouvé un article sur le web qui pourrait intéresser un ami. Je peux lancer une impression de la page web au format PDF en faisant ctrl + P (ou en cliquant sur les 3 points du navigateur en haut à droite puis "Imprimer").
Dans les paramètres de la page d'impression je choisis "Enregistres au format PDF".
Je n'ai plus qu'à annoter mon document pour mettre en valeur les termes désirés et envoyer le document a cette personne par mail ou via une autre solution de messagerie.
Traduire du texte par copier/coller dans Google Traduction, pour traduire une notice en français par exemple.
J'ai trouvé sur internet la notice au format PDF d'un appareil que j'ai acheté d'occasion mais celle-ci est en anglais. Si celle-ci est importante pourquoi ne pas la transcrire en français ?
Sélectionnez le texte puis copiez-le en faisant un clic droit dessus et passez par Google Traduction pour le traduire. Recopiez le texte traduit dans un Google Docs jusqu'à retranscrire la notice complète, puis imprimez la au format PDF.
Google Docs en PDF.
Il est possible de transformer un Google Docs au format PDF pour le partager. Le document original sera donc figé et ne pourra pas être modifié. Chaque personne pourra bien sûr télécharger et éditer individuellement le PDF pour son propre compte.
Réunir plusieurs PDF avec PDF Candy.
Il existe des services en ligne qui permettent d'assembler des PDF. Je cite en exemple PDF Candy qui est le couteau Suisse du PDF ! Vous pourrez quasiment tout faire avec vos PDF grâce à cet outil web et en plus gratuitement. Vous pouvez lire l'article que j'avais publié sur ce blog.
Comment annoter les PDF depuis son Chromebook.
Commencez par ouvrir un fichier au format PDF peu importe l’endroit où il se trouve (sur le web, dans votre Drive ou stocké localement).
Le document s'affiche au milieu de l'écran mais il est possible d'afficher toutes les pages sur la gauche en cliquant sur le menu hamburger en haut à gauche.
Voir les captures ci-dessous pour le fonctionnement de l'interface.
Présentation de l'interface à l'ouverture d'un fichier PDF.
Cliquez sur le crayon pour ouvrir l'éditeur.
Un premier clic sur le crayon ou le marqueur ouvre les couleurs de base. En cliquant sur la flèche vous accéder aux autres couleurs. La gomme et les outils Undo / Redo suivent ensuite.
Vous pouvez télécharger le document que vous venez d'annoter avec ou sans les modifications apportées.
J'espère avoir pu apporter un peu d'aide aux plus novices à travers cet article.
A savoir que les fichiers PDF sont décomptés des 15 Go de l'espace du Drive.