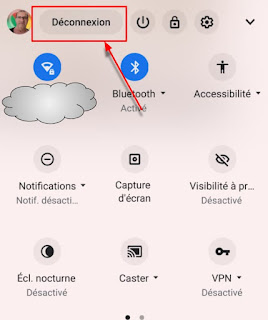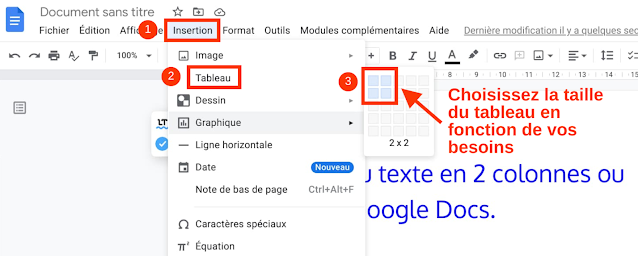Imprimantes et scanners, attention aux changements d'adresse IP
Résoudre certains problèmes
d'imprimante ou de scanner liés à l'adresse IP.
Je n'utilise pas mon imprimante ni mon scanner tous les jours, comme beaucoup de personnes, mais quand je clique sur le bouton Imprimer je veux que celle-ci démarre. Après tout elle sert à ça !
Mais il y a des jours où rien ne se passe comme prévu et votre imprimante refuse de démarrer ! Il est possible que la cause soit un problème d'adresse IP de votre périphérique.
Pourquoi ça ne marche pas ?
La semaine dernière, j'ai dû débrancher ma Livebox pour faire quelques petits travaux. Le jour même impossible de scanner avec mon Chromebook ni avec celui que mon épouse utilise. Je précise que pour lancer un scan j'utilise l'application Android Epson iPrint que j'ai configurée au départ en entrant manuellement l’adresse IP dans les paramètres de l'application.
Seulement voilà. En vérifiant les paramètres de ma Livebox j'ai remarqué qu'elle avait attribué une autre adresse IP à mon imprimante. Le DHCP (Dynamic Host Configuration Protocol ou Protocole de Configuration Dynamique des Hôtes en français) qui est activé nativement sur les Livebox résidentielles, lui avait attribué une nouvelle adresse IP ! J'étais passé de 192.168.1.14 à 192.168.1.19 !
Que faire pour que cela n'arrive plus ?
Il faut attribuer une adresse IP fixe à l'imprimante / scanner.
Ceci est valable aussi pour n'importe quel appareil configuré sur votre réseau pour lequel l'adresse IP a dû être ajouté manuellement.
Tant que l'appareil est connecté à la box, il n'y a aucun souci. Mais si vous coupez l'alimentation de la box il est possible qu'une nouvelle adresse IP soit attribuée. Personne non plus n'est à l'abri d'une panne de courant n'y d'une mise à jour de votre box suivie d'un redémarrage pendant la nuit.
Tout d'abord il vous faudra noter l'adresse IP de votre imprimante en allant dans les paramètres de celle-ci en vous aidant de la notice. Vous pouvez la trouver aussi en allant dans les paramètres de votre box internet ou en téléchargeant une application Android comme Network Analyzer ou autres sur votre smartphone, qui va se charger de scruter votre réseau LAN.
Exemple avec une Livebox V4 résidentielle.
Avant de commencer assurez-vous que votre Chromebook est bien connecté sur votre Livebox en ouvrant la zone des paramètres en bas à droite.
Ouvrez un nouvel onglet et entrez 192.168.1.1 dans l'omnibox (adresse IP de la Livebox).
Une fenêtre s'ouvre avec comme identifiant "admin" et vous demande d'entrer votre mot de passe. Vous pouvez l'afficher en appuyant plusieurs fois sur la touche "I" sur la façade de la Livebox. Entrez seulement les 8 premiers caractères en respectant bien les majuscules ou minuscules, puis cliquez sur Connexion.
Par défaut, c'est la page des favoris qui s'ouvre.
Cliquez sur la roue dentée pour afficher les paramètres avancés.
Cliquez sur la rubrique Réseau pour l'ouvrir. Il est possible d'ajouter cette rubrique aux favoris pour y accéder rapidement ultérieurement. Pour cela faite un appui long sur la rubrique Réseau en maintenant votre clic. Une barre rouge Ajouter aux favoris va apparaître en haut de la fenêtre. Glisser la rubrique vers celle-ci toujours en en maintenant votre clic de souris.
La page Réseau s'ouvre.
Sélectionnez l'adresse IP de votre imprimante et cliquez sur Ajouter. Attendez qu'elle apparaisse dans la liste des IP fixes avant de fermer l'onglet de votre Livebox.
À moins de rebouter votre box vous devriez être tranquille concernant les pannes de courant ou les mises à jour avec redémarrage de celle-ci pendant la nuit. Votre imprimante gardera son adresse IP ce qui devrait réduire les problèmes d'impressions.