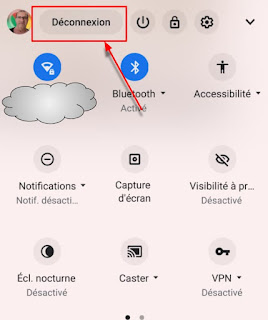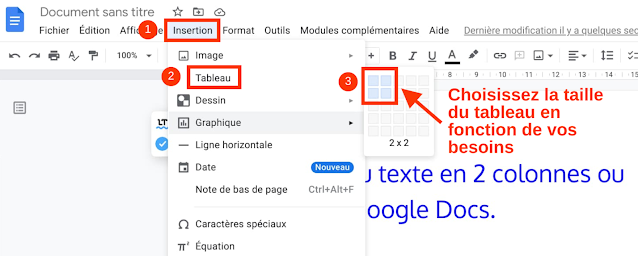My Maps
My Maps, l'application de cartographie de Google.
Présentation de My Maps.
Si tout le monde connait Google Maps peu de gens connaissent My Maps et encore moins ce qu'ils peuvent faire avec ce service web et cette application de Google. Pourtant, les beaux jours reviennent et vous pourriez utiliser ce service pour tracer vos parcours en forêt pour vos prochaines balades à pied ou à vélo. L'intérêt de l'exercice est de rester au maximum sur les petits chemins de randonnées plutôt que de longer des axes fréquentés par la circulation.
Mais pour cela il faudra prendre un peu de votre temps en traçant vos parcours.
À savoir que tout ce que vous allez créer depuis My Maps vous le retrouverez dans Google Maps version web et Android, mais aussi en téléchargeant l'appli My Maps sur Android.
Que faire avec My Maps ?
Je vais vous montrer ici les différentes manières dont j'utilise le service de cartographie de Google.
Dans le cadre de mon travail j'ai enregistré un fichier avec tous les répartiteurs ADSL se trouvant dans mon secteur. J'accède généralement à ce fichier depuis Google Maps sur mon smartphone. J'ai ainsi un visuel des répartiteurs qui se trouvent près de moi et ce fichier est également partagé aux autres techniciens.
Avec My Maps, vous pouvez aussi calculer la superficie d'un terrain.
Utilisez l'outil de mesure des distances et sélectionnez le tour de la surface à mesurer.
Créez vos traces personnelles.
En créant vos propres traces vous redécouvrirez des sentiers oubliés près de chez vous. Si en tant normal vous auriez sans doute suivi des routes plus populaires, l'avantage de créer ses traces est d'emprunter des chemins peu connus, surtout lorsqu'il s'agit d'une balade piétonne ou en VTT. Le but n'est généralement pas d'aller au plus vite entre le point A et B, mais d'utiliser des chemins secondaires si possibles en pleine nature afin de se dépayser un peu.
Naviguer vers son parcours à partir de Google Maps
Ouvrir l'application Google Maps sur votre smartphone puis cliquez sur le signet Enregistré en bas de l'écran au milieu puis sur Cartes.
Sélectionnez votre circuit et zoomez sur l'icône de départ puis cliquez sur celle-ci.
Google Maps calcule l'itinéraire pour aller jusqu'au premier du circuit. Cliquez sur Démarrez et c'est parti.
Naviguer vers son parcours à partir de My Maps version Android.
Ouvrez l'application My Maps et sélectionnez votre parcours.
Zoomer sur le parcours pour afficher l'icône de départ puis cliquez dessus. Cliquez ensuite sur le nom de cette icône en bas de la fenêtre.
Dans la fenêtre qui s'ouvre cliquez sur le petit bouton naviguer en haut à droite.
Google Maps calcule le parcours jusqu'au point de départ du circuit. Cliquez sur le bouton bleu Démarrer en bas à gauche pour vous y rendre.
Exporter un parcours.
Un des avantages de My Maps est que vous pouvez exporter vos parcours dans une autre application de suivi de traces plus spécialisée comme Osmand, Open Runner ou d'autres.
Une fois le tracé terminé cliquez sur les 3 points en haut à gauche puis sur Exporter au format kml.
Dans la boîte de dialogue qui s'ouvre sélectionnez principalement la deuxième option et choisissez l'export au format kml.
My Maps ne prend pas directement en charge le format gpx (extension de fichier connu de traces GPS) mais si besoin vous trouverez en ligne des services web qui convertissent les fichiers kml en gpx.
Aperçu d'un fichier kml importé dans l'application Osmand sur Android.
Importer des parcours et les modifier.
Il va de soi que vous pourrez aussi importer vos parcours dans My Maps et les modifier. Peut-être avez-vous déjà fait une recherche sur internet concernant les fichiers gpx existants près de chez vous. Vous verrez que des tas de personnes proposent leurs traces en accès libre. Vous pouvez télécharger la trace qui vous intéresse et la modifier dans My Maps pour l'adapter selon vos besoins.
Ouvrez une nouvelle carte et cliquez sur Importer sous Calque sans titre. Choisissez le fichier que vous venez de télécharger. Pour le modifier cliquez sur sa trace dans le calque pour faire apparaitre les points de déplacement du tracé.
Ajouter des calques.
Si vous utilisez l'exportation de cartes pour ouvrir votre tracé dans une autre appli, je vous conseille de créer une seule trace par carte. Par contre, si vous utilisez Google Maps ou l'application My Maps pour suivre votre parcours, rien ne vous empêche de créer plusieurs calques contenants chacun une trace. Ainsi vous pourrez par exemple grouper toutes vos balades sur une seule carte qui contiendrait plusieurs calques (un par trace).
Ajoutez des repères.
Pour ajouter des repères sur votre carte, vous pouvez utiliser le champ de recherche ou cliquer sur l'épingle puis sur l'endroit à ajouter à la carte.
- La couleur et la forme de l'icône du repère.
- Modifier le nom et la description de l'info bulle affichée au survol.
- Ajouter une photo ou vidéo y compris de votre Drive, de YouTube ou via une url.
- Créer un itinéraire vers ce repère à partir de n'importe quel autre point de départ.
- Supprimer le repère.
Où sont stockées mes cartes ?
Par défaut les cartes que vous allez créer avec My Maps sont enregistrées à la racine de votre Drive. Google n'offre pas la possibilité de changer le comportement pour les enregistrer dans un dossier que vous auriez créé au préalable. Par contre vous pouvez créer des dossiers pour les déplacer.
Quelques petites astuces.
N'hésitez pas à changer les fonds de cartes pour créer vos tracés. Parfois un chemin qui semble s'arrêter en plein champ peut en réalité continuer si vous basculer en mode satellite.
Affichez les courbes de niveaux pour éviter les dénivelés trop importants qui peuvent ruiner une sortie VTT. Si vous êtes allergique aux côtes importantes, c'est un point qu'il ne faudra surtout pas négliger sinon vous ne prendrez pas plaisirs sur le terrain. Sachez qu'il faudra jouer avec les niveaux de zooms pour afficher les courbes de niveau. Je ne trouve pas cette fonction très ergonomique mais elle a le mérite d'exister.
Concernant les détails affichés, les cartes de Google sont bizarrement parfois plus détaillées en comparaison avec une carte OSM (Open Street Map).
Je trouve l'utilisation des stylets mal gérée avec My Maps même sur un Chromebook puissant. Surtout si celui-ci est utilisé en mode tablette. Préférez de loin l'utilisation de la souris même si vous êtes en mode tablette. Difficile de savoir si le problème vient de Chrome OS ou d'ailleurs ! À vous de vérifier si cela fonctionne correctement ou non sur votre appareil ?
J'espère que My Maps vous aidera à réaliser de beaux parcours !